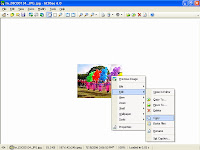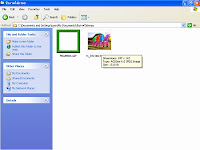
ขั้นตอนที่ 2 นำค่าตัวเลขที่ได้จากขั้นตอนที่ 1 มาเพิ่มด้วยขนาดของกรอบภาพ เช่น ถ้าเพิ่มอีก 30 pixel กรอบภาพจะมีขนาดความกว้างเป็น 187+30=217 pixel และความสูงเป็น 142+30=172 pixel หลังจากนั้นให้ดับเบิลคลิกที่กรอบภาพ เพื่อแสดงภาพด้วยโปรแกรม ACDSee 6.0
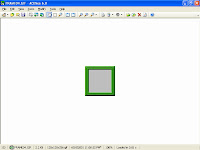
ขั้นตอนที่ 3 คลิกที่คำสั่ง Modify --> Resize... เพื่อเตรียมปรับขนาดของกรอบภาพ
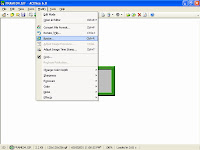
ขั้นตอนที่ 4 ที่หน้าต่าง Resize คลิกที่กล่องหน้าข้อความ Preserve Aspect Ratio: ให้เครื่องหมายถูก หายไป แล้วเปลี่ยนค่าความกว้าง (Width) เป็น 217 และความสูง (Height) เป็น 172 เสร็จแล้วคลิกปุ่ม Done
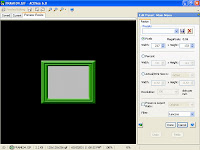
ขั้นตอนที่ 5 ทำการบันทึกภาพที่ปรับขนาดแล้วไว้ในโฟลเดอร์เดียวกันกับข้อ 1. โดยคลิกที่คำสั่ง File --> Save As... แล้วตั้งชื่อไฟล์ใหม่ เช่น frame.jpg
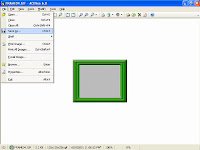
ขั้นตอนที่ 6 สำเนาภาพนี้ไว้ในหน่วยความจำ โดยคลิกขวาที่ภาพ แล้วเลือกคำสั่ง Edit --> Copy แล้วซ่อนหน้าต่างโปรแกรมนี้ไว้ที่ Task Bar ก่อน
ขั้นตอนที่ 7 เปิดโปรแกรม Paint ขึ้นมา แล้วกำหนด Image --> Attributes ให้มี Width และ Height เป็น 100 ทั้งคู่ (หรือน้อยกว่านี้ก็ได้ แต่อย่าให้มีค่ามากกว่าขนาดของกรอบภาพ) เสร็จแล้วคลิกที่ปุ่ม O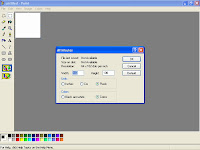
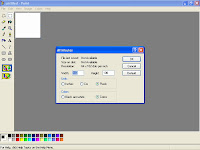
ขั้นตอนที่ 8 คลิกที่คำสั่ง Edit --> Paste ภาพของกรอบภาพ(ที่ปรับขนาดเรียบร้อยแล้ว จากขั้นตอนที่ 6) จะถูกวางไว้ในโปรแกรม Paint
ขั้นตอนที่ 9 กลับไปยังโฟลเดอร์ในขั้นตอนที่ 1. ดับเบิลคลิกที่ภาพที่ต้องการจะใส่กรอบ ภาพจะถูกแสดงในหน้าต่างของโปรแกรม ACDSee คลิกขวาที่ภาพแล้วเลือกคำสั่ง Edit --> Copy